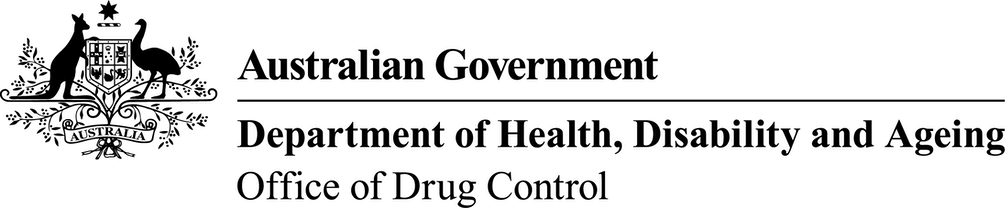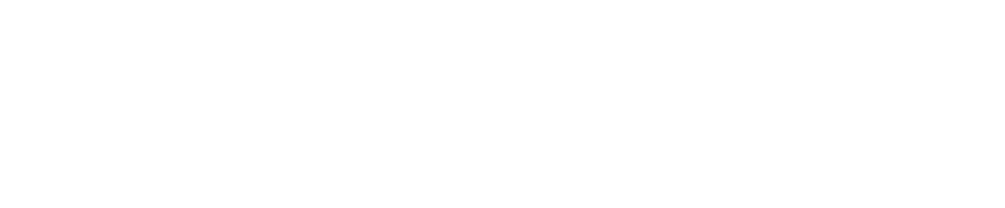You are here
Create a client account
Create an organisation Client Account
For an organisation to do business through the portal they will need an organisation Client Account. Currently only Australian businesses can register for a Client Account.
There are two ways you can create an organisation Client Account:
- Using an Australian Business Number (ABN)
- Using an Australian Company Number (ACN) or Australian Registered Body Number (ARBN)
If the organisation you are creating a Client Account for has and ABN, you must use it the ABN option.
Using an Australian Business Number (ABN)
If you use an ABN to create an organisation Client Account, you will be able to use the account immediately after setting it up.
To create the organisation Client Account, you will need:
- to be an existing portal user. If not, you will need to create a user profile
- a myID - external site Digital Identity with at least Standard identity strength
- an established association between yourself and the organisation in the Australian Taxation Office (ATO) Relationship Authorisation Manager - external site (RAM). If you don’t have this association, someone who does will need to set up the Client Account. Once they have created the Client Account, they can then add you as a Client Account administrator.
Using an Australian Company Number (ACN) or Australian Registered Body Number (ARBN)
If you use an ACN or ARBN to create an organisation Client Account, it will require approval before you can start using the account. The approval process can take up to 5 business days.
To create the organisation Client Account you will need:
- to be an existing portal user. If not, you will need to create a user profile
- business registration documentation
- a letter authorising you to set up the Client Account on the organisation’s behalf.
How to create an organisation Client Account
- Log in and go to the portal home page. Click on Go to Client Accounts on the 'Client Accounts' tile.

- The 'Client Accounts' page will open. To create a new organisation Client Account click on Create organisation Client Account in the 'Organisation Client Account' tile.

- The 'Create a Client Account' page will open. You need to choose from the two options provided – ABN or ACN/ARBN. If the organisation you are creating a Client Account for has and ABN, you must select the ABN option.

- Click on the button to the left of ABN and then click Next.

- You will need to confirm your association with the organisation through RAM. We do this to make sure you are authorised to create a Client Account on the organisation's behalf.
Note: If you are associated with only one organisation in RAM you will not see anything occur and will go to the next portal page 'Create a Client Account' (go to step 9). If you are associated with more than one organisation in RAM, you will be redirected to the RAM website for this initial check. This is a one-time only process.
- You will see this redirection screen.

- In RAM you will be presented with a list of the organisations you are associated with. Select the relevant organisation, then click Continue.

- You will then be redirected back to the portal and see this message during the redirection.

- The 'Create a Client Account ’page will load with your organisation’s ABN and name populated from RAM. Click Next.

- The 'What you will need' page will open. This page tells you what information you will need to create a Client Account. Click on Start registration when you are ready.

- The 'Organisation details' page will open. It will confirm the details brought across from RAM. Click Continue.

- The 'Organisation contacts' page will open. This page asks for the general contact details and the billing contact details. All fields are mandatory except for 'website'. The same email and phone number can be used for both sections if appropriate for your organisation. Click Continue.

- The 'Organisation addresses' page will open. We need both a physical and postal address for your organisation. Both fields are mandatory. To add in your physical address, click on + Add physical address.

- An 'Add address' window will open for you to enter the address details. For most Australian addresses you can use the lookup that will populate the fields for you. Alternatively, you can manually enter details into each mandatory field. When completed click Add.

- You will be returned to the 'Organisation addresses' page If you need to change your physical address, click Edit physical address.

- For the postal address, select either Yes or No for 'Is your postal address the same as your physical address?'. If you select No, repeat the process you used for entering the address details (step 14) by clicking + Add postal address. When you are finished, click Continue.

- The 'Link services' page will open. On this page you need to select ‘Office of Drug Control’. Click Continue.

- The 'Administrator details' page will open. You need to provide the relevant contact details for you to receive communications from us in relation to administration of the Client Account. Your User Profile contact information can also be used for the Client Account. Alternatively, you can provide different contact details. The 'Job title for this Client Account' field is mandatory. This is your Job title specific to this organisation. Click on Continue to progress.

- The 'Review and submit' page will open. This page allows you to check the details are correct and complete the declaration. You can expand the 5 sections to reveal the details by clicking on the drop-down arrows. When you are satisfied that all the details are correct, click Submit.

- The 'Success' page will display on successful submission. Click OK.

- You will be taken to the 'Manage Client Accounts' page. On this page you will see your newly created Client Account. You may need to log out and log back into the portal to see the newly created Client Account.

- Click on the button to the left of ACN and then Next.

- The 'Create a Client Account' page will open. Enter either your 9-digit ACN or ARBN and click Next.

- An automated check process will run to search for an associated ABN. If it finds an associated ABN, you will get an error message and will need to click the Back button to use the ABN pathway instead. Using an ABN will give you instant access to use the Client Account when it is created so is the preferable pathway to use.

- The 'What you will need' page will open. This tells you what information you will need to create a Client Account. Click on Start registration when you are ready.

- The 'Organisation details' page will open. Enter the 'organisation name' as shown on your supporting documentation (the certificate of business registration). Click Continue.

- The 'Organisation contacts' page will open. This asks for the general contact details and the billing contact details. All fields are mandatory except for 'website'. The same email and phone number can be used for both sections if appropriate for your organisation. Click Continue.

- The 'Organisation addresses' page will open. We need both a physical and postal address for your organisation. Both fields are mandatory. To add in your physical address, click on + Add physical address.

- An 'Add address' window will open for you to enter the address details. For most Australian addresses you can use the lookup that will populate the fields for you. Alternatively, you can manually enter details into each mandatory field. When completed click Add.

- You will be returned to the 'Organisation addresses' page. If you need to change what is showing for your physical address, click Edit physical address.

- For the postal address select either Yes or No for 'Is your postal address the same as your physical address?'. If you select No, repeat the process you used for entering the address details by clicking + Add postal address. When you are finished click Continue.

- The 'Supporting documents' page will open. On this page you need to upload:
- the certificate of registration for the organisation you are creating the Client Account for (mandatory)
- a letter that authorises you to act on behalf of the organisation (mandatory) any other documents to support your request for an organisation Client Account (optional).
- To upload the documents click the relevant + Upload file.

- An 'Upload files' window will open. Click on Choose files and your computer’s File Explorer window will open. Select the relevant document and click Open. Your File Explorer window will close.

- Your document will now show as attached in the 'Upload files' window. Click Add files.

- The 'Upload files' window will close. You will be returned to the 'Supporting documents' page where you will see your uploaded file. Repeat this for all the documents you need to upload. When you are finished, click Continue.

- The 'Link services' page will open. On this page you need to select ‘Office of Drug Control’. Click Continue.

- The 'Administrator details' page will open. You need to provide the relevant contact details for you to receive communications from us in relation to administration of the Client Account. Your User Profile contact information can also be used for the Client Account. Alternatively, you can provide different contact details. The 'Job title for this Client Account' field is mandatory. This is your job title specific to this organisation. Click on Continue to progress.

- The 'Review and submit' page will open. This page allows you to check the details are correct and complete the declaration. You can expand the 6 sections to reveal the details by clicking on the drop-down arrows. When you are satisfied that all the details are correct, click Submit.

- The 'Success' page will display on successful submission. At this point, we will need to manually review your documentation. Once we have reviewed and approved your documentation, we will send approval to you by an email. It may take up to 5 business days to review. Click OK and you will be taken to the 'Manage Client Accounts' page. You will see your newly created Client Account here when we have reviewed and approved it.

Create a personal Client Account
If you need to conduct business with the Department of Health and Aged Care as an individual (rather than on behalf of an organisation) you can create a personal Client Account in the portal. You need to have a Client Account in order to interact with the department via the portal.
To create a personal Client Account you need to be a registered portal user with a user profile.
- Log in and go to the portal home page. Click on Go to Client Accounts on the 'Client Accounts' tile.

- The 'Client Accounts' page will open. To create a personal Client Account click on Create personal client account in the 'Personal Client Account' tile.

- The 'Create personal Client Account – What you will need' page will open. It lists the details you need to complete your personal Client Account set up. It also advises that your user profile details will be used to prefill sections of the form so it is important that your user profile contains current information. Click on the Continue button to progress to the next page.

- The 'Create personal Client Account' form will open.

- Your user profile details will be prefilled in:
- Your Client Account name
- Email address
- Contact telephone number
- Billing email address
- Billing contact telephone number
Note: You will not be able to change the Account name. If you need to change any of the other details you are able to do so by overtyping in the field you need to update.

- You will need to add both a physical and postal address for your personal Client Account and both of these are mandatory fields. To add in your physical address click on the + Add physical address button.

- An 'Add address' window will open for you to enter the address details. For most Australian addresses you can use the lookup that will populate the fields for you. Alternatively you can manually enter details into each mandatory field. When completed click the Add button in the bottom left corner of the window.


- You will be returned to the 'Create personal Client Account' page with your physical address now showing. A new 'Edit physical address button' is available if you need to change what is showing for your physical address.

- For the postal address select either the Yes or No button for 'Is your postal address the same as your physical address?'. If it isn’t the same as the physical address, repeat the process just used for entering the address details by clicking the + Add postal address button.

- The 'Link services' section is next. You need to select ‘Office of Drug Control’.

- Lastly, you need to acknowledge the 'Declaration' by clicking in the check boxes on the left-hand side. Click the Submit button.

- The 'Create personal Client Account' success page will display on successful submission. Click the OK button and you will be returned to the home page.